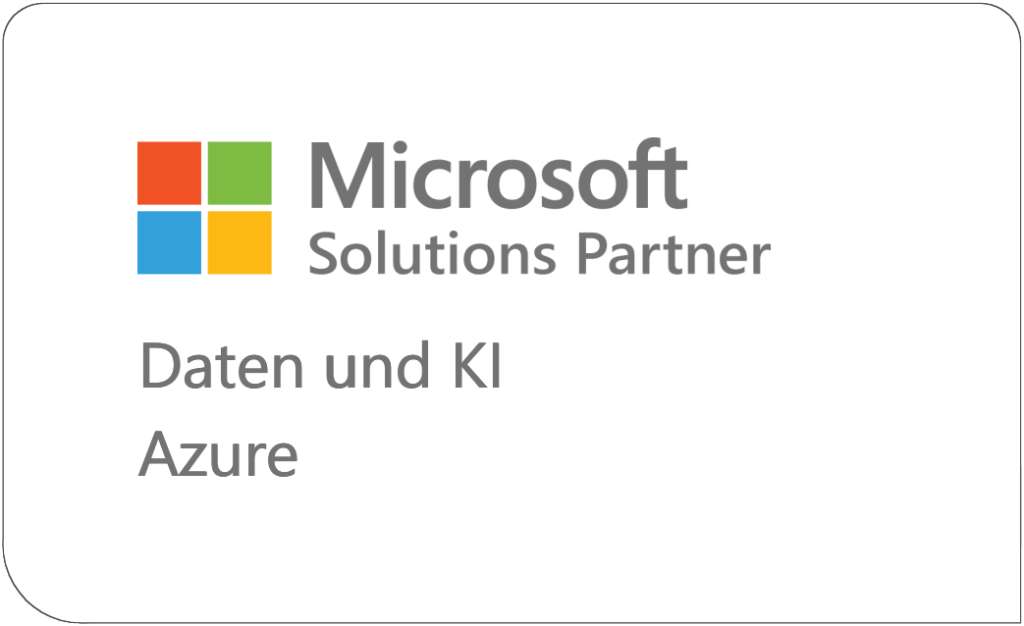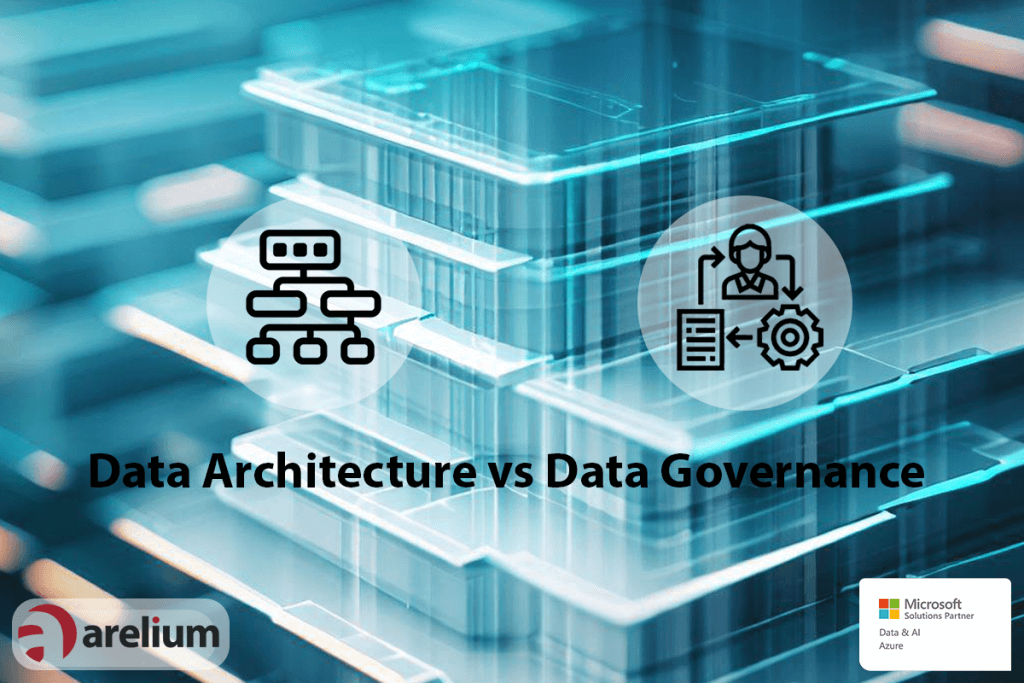Wie können Einträge in einem SharePoint Kalender unterschiedlich eingefärbt werden?
SharePoint bietet diese Funktionalität grundsätzlich auch an. Eine Einfärbung der verschiedenen Kategorien lässt sich mittels einer sogenannten Kalenderüberlagerung realisieren. Somit kann man im Outlook-Kalender einzelne Kalendereinträge unterschiedlich farblich kennzeichnen. Dies dient zur schnellen optischen Erkennung der verschiedenen Kategorien wie „Urlaub“, „Homeoffice“, „Termin“ usw. Somit kann man den SharePoint Kalender optimal nutzen.
Anlegen eines Kalenders in SharePoint
Zunächst lege ich einen Standard Sharepoint-Kalender mit drei Terminen an (Abbildung 1).
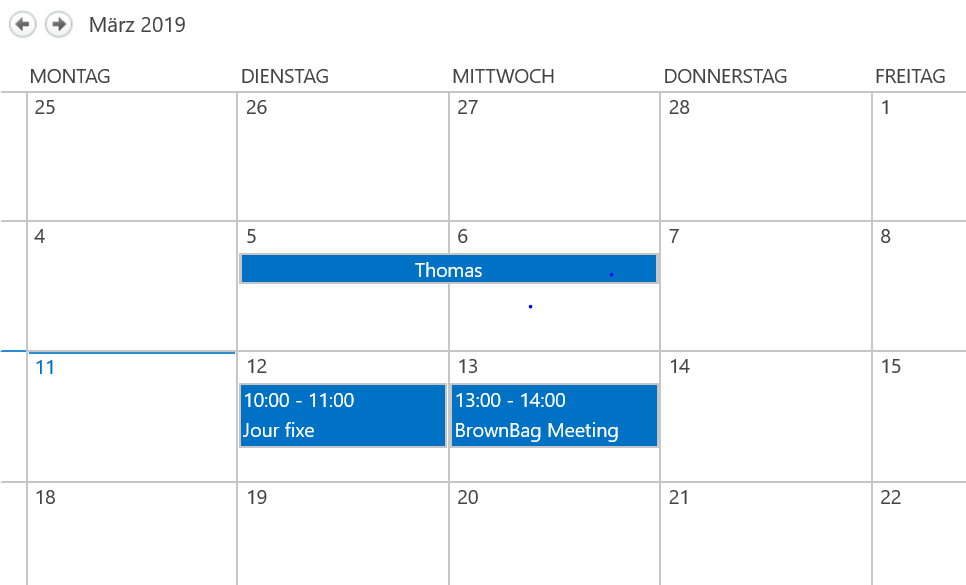
Erstellen von Kategorien
Dabei hat der Termin „Thomas“ vom 05.-06.03. die Kategorie Urlaub. Eine einfache farbliche Kennzeichnung dieses Termins zu einer Kategorie ist in SharePoint (hier SharePoint online) leider nicht möglich. Infolgedessen bedarf es eines Tricks.
Hierzu wird für jede farblich zu unterscheidende Kategorie, eine eigene View (siehe Abbildung 2) angelegt. Als Ansichtstyp wähle ich die Kalenderansicht.
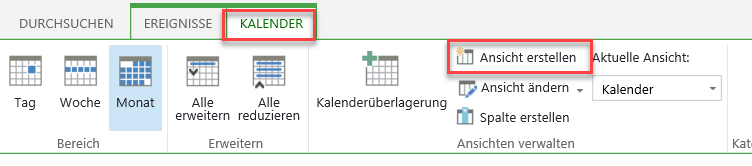
Danach benenne ich die Kategorie. In unserem Fall heißt sie Urlaub (Abbildung 3).

Damit in der neu angelegten Urlaubs-Ansicht nur die Urlaubstage angezeigt werden, wird die Ansicht um einen Filter erweitert. Also filtern wir nach der selbst angelegten Kategorie Urlaub (Abbildung 4).
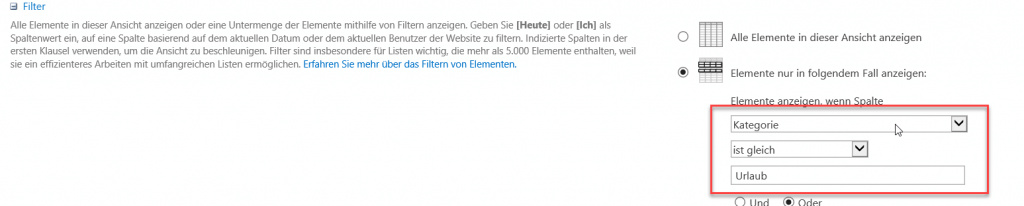
Durch das Drücken des OK-Buttons wird die Ansicht erstellt. Diesen Schritt kann man für jede Kategorie, die eine andere Farbe haben soll, wiederholen. Danach erstelle ich für jede darzustellende Kategorie eine eigene View. Anschließend platziere ich diese auf dem Kalender. Dies erfolgt über das Menüband Kalender und die Schaltfläche Kalenderüberlagerung (Abbildung 5).
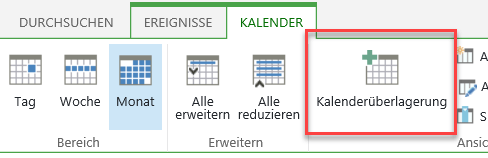
Einrichten der Überlagerung
Dann wird unter „neuer Kalender“ eine neue Überlagerung (overlay) eingerichtet. Als Name der Überlagerung wird wieder der Name der Kategorie verwendet. Beim Erstellen einer Überlagerung wird in der Web-Url der Pfad zur View eingetragen. Bei mir lautet der Pfad wie folgt: https://BesteFirmaDerWelt.sharepoint.com/SPThomas/Lists/Kalender/
Durch einen Klick auf „Auflösen“ wird der Kalender sowie die zugehörigen Views angezeigt (siehe Abbildung 6). Dabei muss der Haken „Immer anzeigen“ gesetzt sein.
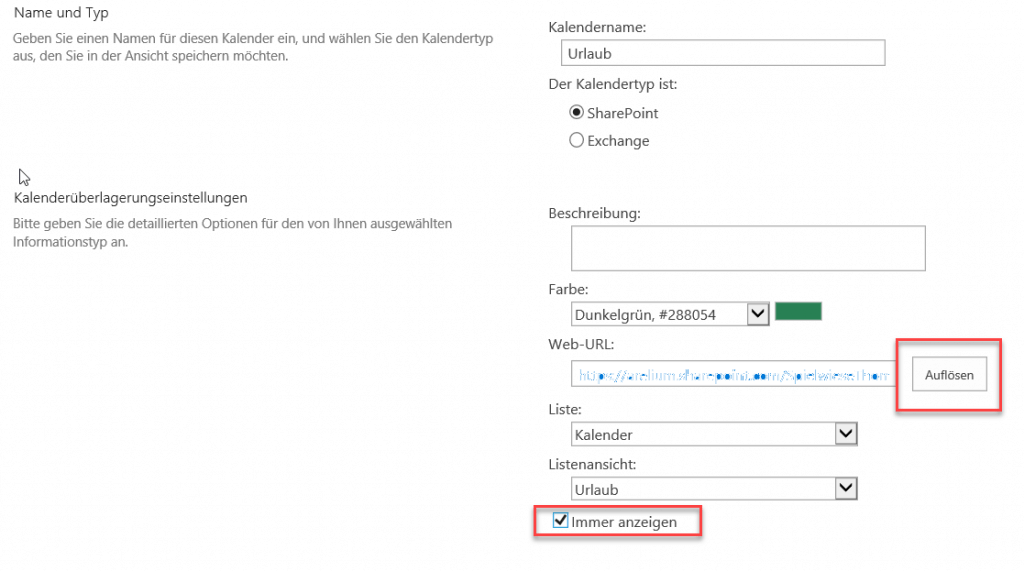
Jetzt legt man fest, in welcher Farbe man die Einträge anzeigt. Durch einen Klick auf „OK“ wird die View dem Kalender hinzugefügt.
Das erreichte Ergebnis ist bisher leider noch unbefriedigend, da die „Urlaubstermine“ doppelt angezeigt werden. Um dies zu umgehen, setze ich in den Listeneinstellungen des Kalenders in der Standardansicht einen Filter. Dieser blendet die über die Views erfassten Kategorien aus (Abbildung 7).
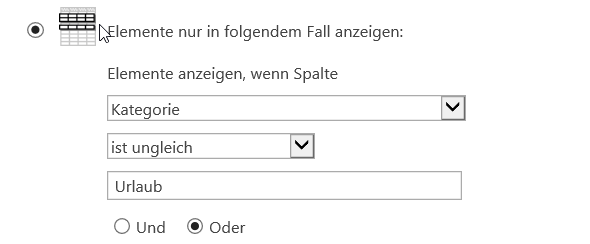
Schließlich habe ich das gewünschte Ergebnis erreicht (Abbildung 8).
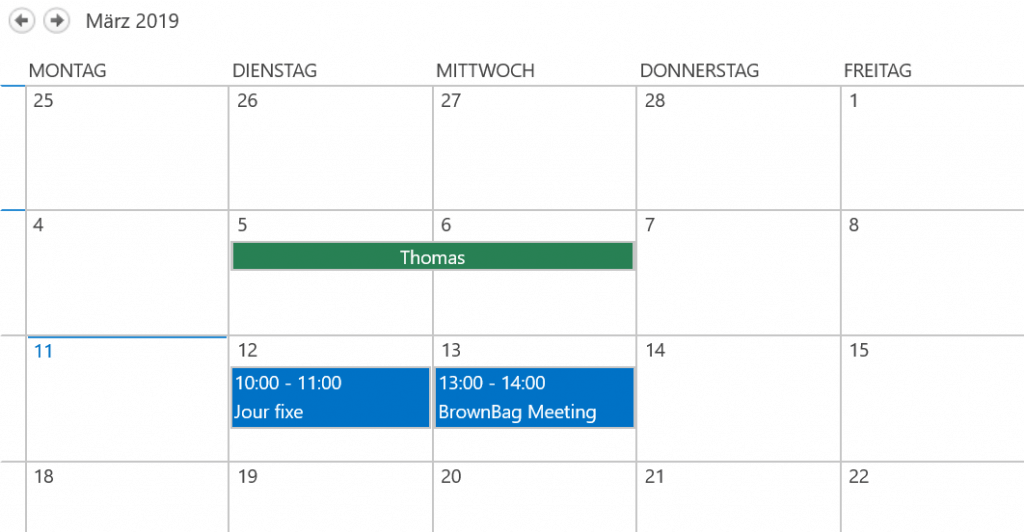
Auf diese Weise kann ich bis zu 10 überlagerbare Kalenderansichten erstellen.
Natürlich kann man auch mehrere Kalender (Urlaubskalender, Homeoffice Kalender etc.) übereinander legen, um eine solche Einfärbung zu erreichen. Dabei ist die Pflege der Einträge aber wesentlich aufwendiger. Da das Löschen oder Neuanlegen von Einträgen auf dem jeweils richtigen Kalender erfolgen muss. Des Weiteren ist eine Synchronisation mit Outlook nicht so einfach möglich.
Sie möchten sich intensiver mit dem Thema SharePoint befassen? Dann sind die herzlich eingeladen sich mit uns in Verbindung zu setzen.