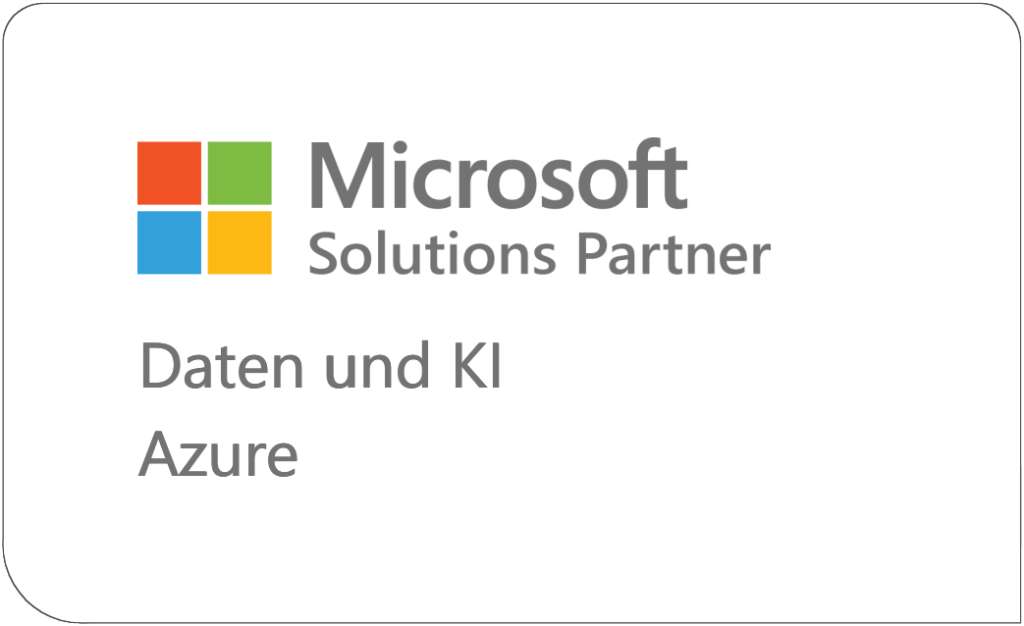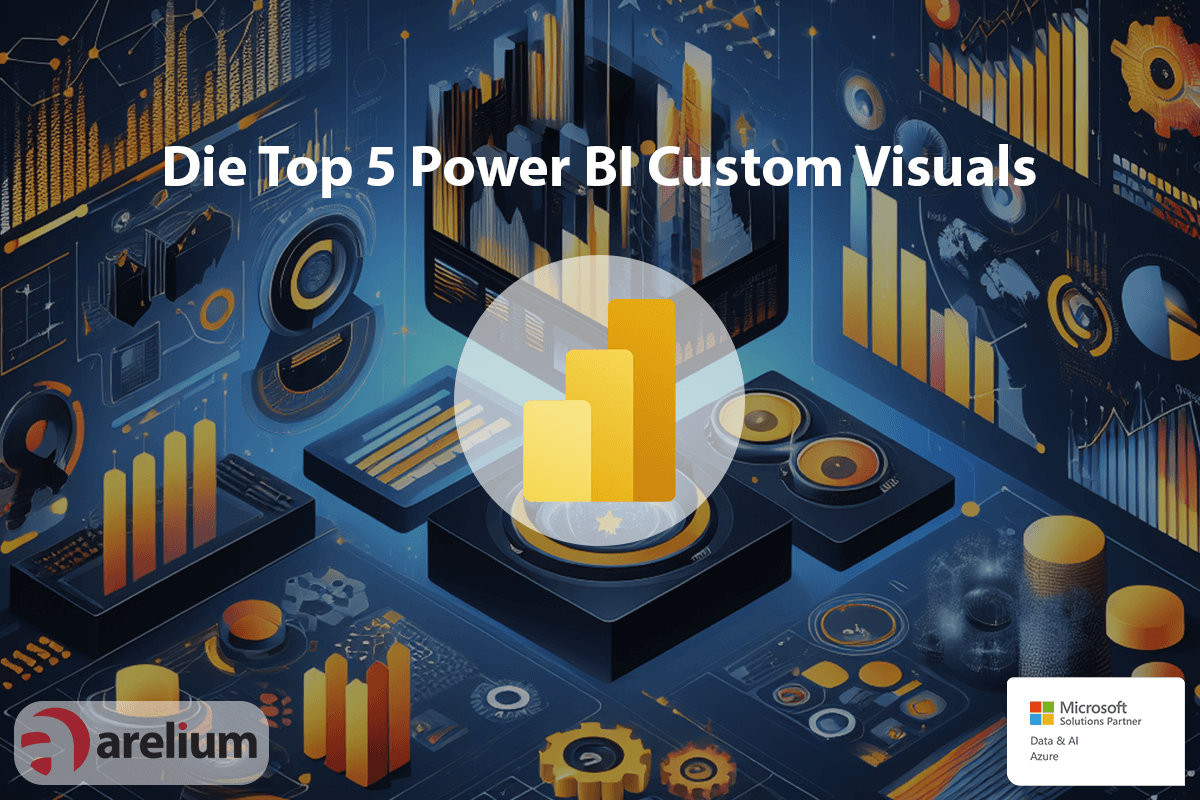Microsoft Power BI enthält eine Reihe an standardmäßig verfügbaren Visualisierungen, die bereits viele verschiedene Anwendungsmöglichkeiten bieten. Diese reichen von einfachen Balken- und Säulendiagrammen über verschiedenste Karten bis hin zu Wasserfalldiagrammen, Treemaps, Punktdiagrammen und Analysebäumen. In diesem Artikel stellen wir die Top 5 Power BI Custom Visuals vor.
Um die Visualisierungsmöglichkeiten von Power BI zu erweitern, können zusätzlich sogenannte Custom Visuals heruntergeladen werden. Im Bereich „Berichte“ gelangt man über die drei Auslassungspunkte bei den Visualisierungen zum Marketplace. Dort können kostenfreie sowie kostenpflichtige Custom Visuals heruntergeladen werden. Sogar firmeneigene Entwicklungen können hinterlegt und für Mitarbeiter freigegeben werden.
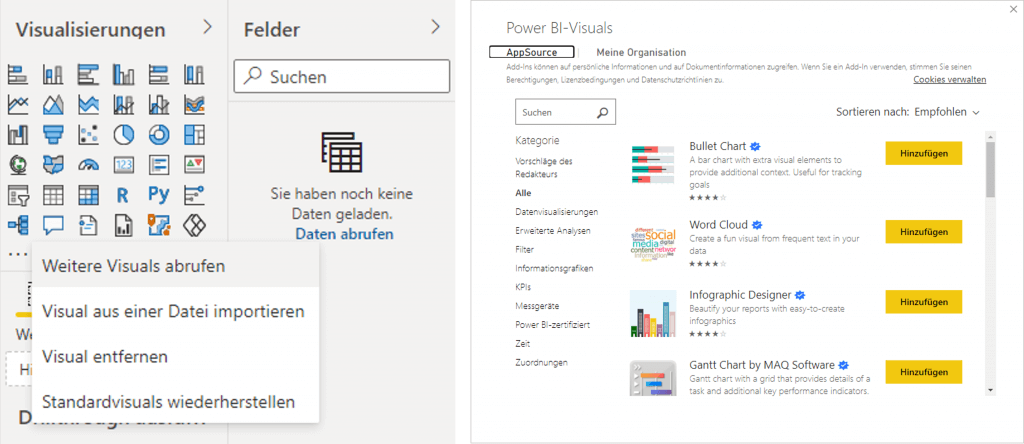
Top 5 Power BI Custom Visuals:
1. Word Cloud
Eine Word Cloud, auch Schlagwortwolke genannt, zeigt eine Liste von Schlagwörtern flächig an. Eine selbst festgelegte Kennzahl bestimmt dabei die Größe der einzelnen Wörter. So können beispielsweise die Umsätze in verschiedenen Städten visuell dargestellt werden. Die jeweiligen Umsätze bestimmen dabei die Größe des Städtenamens. Im vorliegenden Beispiel stechen London und Paris hervor. Dort sind die meisten Umsätze zu verzeichnen. In diesem Anwendungsfall ist darauf zu achten, in den Visual-Einstellungen die Wortisolierung auszustellen. Ansonsten gelten Wörter, die Bestandteil unterschiedlicher Städtenamen sind, als eigenständige Begriffe. „City“ kommt beispielsweise in Redwood City, Oregon City und National City vor und erscheint mit Wortisolierung als eine eigene Kategorie.
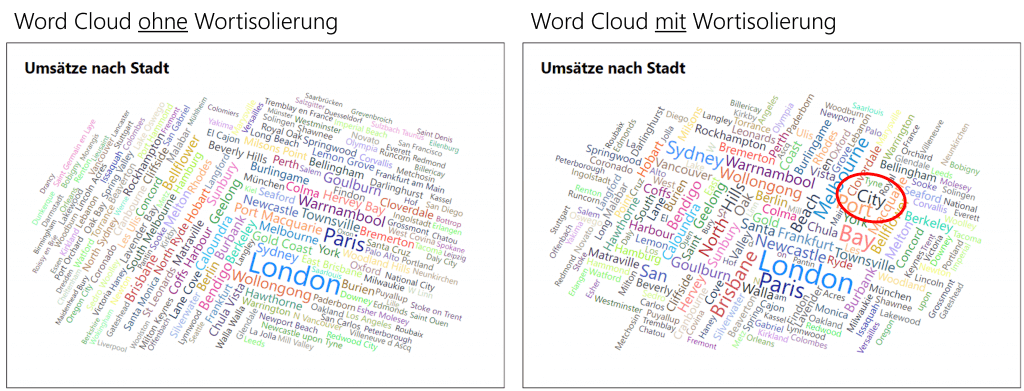
2. Radar Chart
Radar Charts stellen die Werte mehrerer Kategorien in einer Spinnennetzform grafisch dar. Daher nennt man sie auch Netz- oder Spinnennetzdiagramm. Für jede Kategorie gibt es eine eigene Achse und die Werte sind so angeordnet, dass sie nach außen hin größer werden. Es besteht die Möglichkeit anhand von Radar Charts Ausprägungen zweier oder mehrerer Kennzahlen grafisch miteinander zu verglichen. In unserem Beispiel sehen wir eine Gegenüberstellung von Stückpreis und Standardkosten für verschiedene Farben verkaufter Produkte. Radar Charts sollten mindestens drei verschiedene Kategorien aufweisen, da bei zwei Kategorien lediglich zwei Linien entstehen. Des Weiteren eignen sich Radar Charts gut zur Visualisierung von Soll-Ist-Vergleichen.
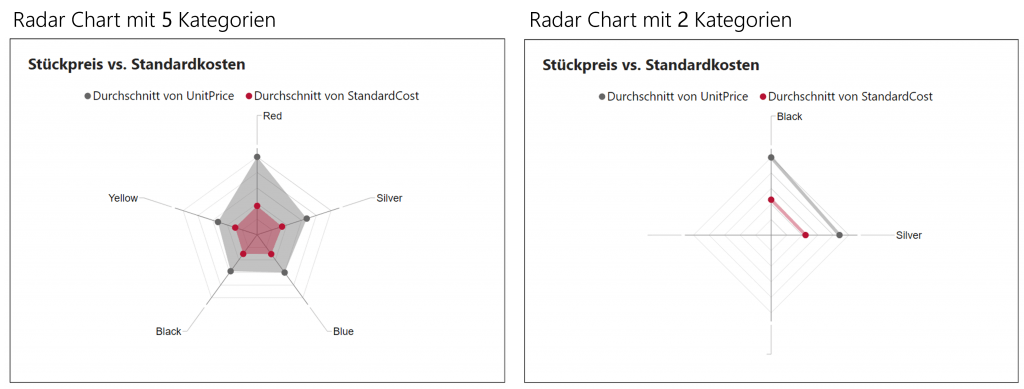
3. Text-Filter
Ein Text-Filter stellt ein Suchfeld zur Verfügung, mit dem alle anderen visuellen Elemente des Berichtes oder einer Berichtsseite gefiltert werden können. Dabei ist für die Filterung ein konkretes Feld anzugeben. In dem Beispiel unten wird das Feld „Produktkategorie“ gefiltert. Das Visual wirkt sich auf die darunter abgebildete Treemap aus. Diese zeigt nun den Umsatz je Region für die Kategorie „Mountain Bikes“ an. Bei diesem Filter ist zu beachten, dass der Anwender die genauen Kategorien kennen und richtig eingeben muss, damit die Filterung funktioniert.
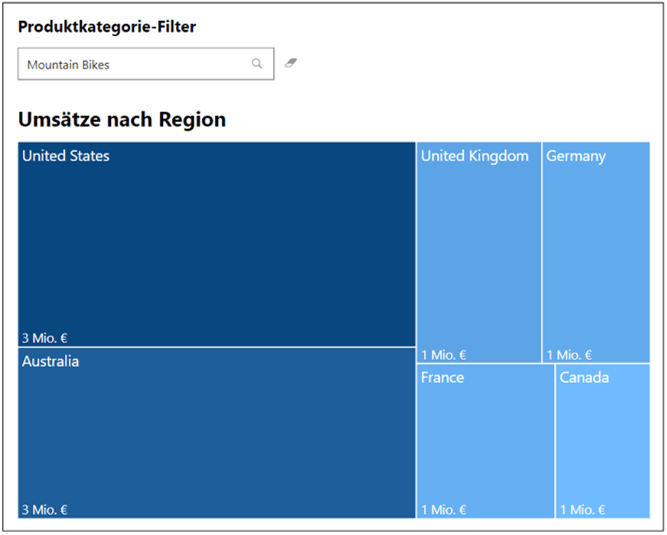
4. Packed Bubble Chart – xViz
Mit einem Bubble Chart können ebenfalls verschiedene Kategorien visualisiert werden. Jede Blase steht für eine Kategorie. Kennzahlen bestimmt man durch Farbe und Größe der Blasen. Das Packed Bubble Chart – xViz bietet darüber hinaus einen „Cluster Mode“. Außerdem gibt es die Möglichkeit, sich eine „Summary Table“ anzeigen zu lassen und diese in Excel zu exportieren. In diesem sind zudem ein Text-Filter und ein „Pivot Mode“ eingebaut. Dieser funktioniert analog zur Pivot-Tabelle in Excel. Die Daten können mit der Maus beliebig in den gewünschten Bereich (Zeilen, Spalten und Werte) gezogen werden. Für Werte stehen verschiedenste Aggregationen zur Verfügung. Zudem ist auch das Ein- und Ausblenden („Drill-down“ und „Roll-up“) weiterer Details von Gruppen möglich.
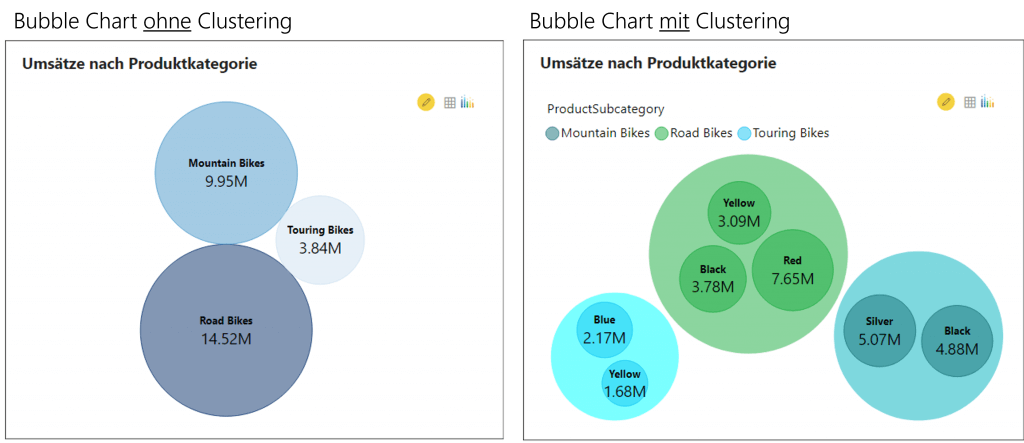
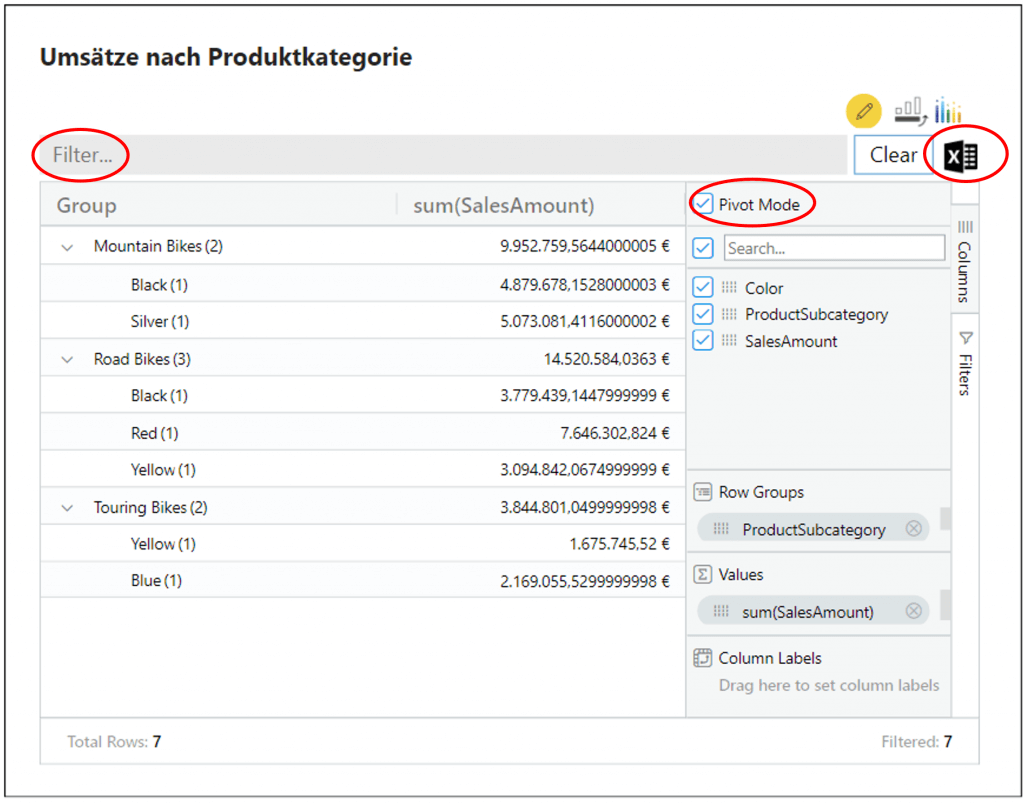
5. Tornado Chart
Tornado Charts stellen eine spezielle Form von Balkendiagrammen dar. Sie ermöglichen die Visualisierung einer dritten Dimension und können zwei Ausprägungen gleichzeitig darstellen. Außerdem zeichnen sich Tornado Charts dadurch aus, dass die Kategorien nach ihrer Größe angeordnet sind. Durch diese Sortierung ähnelt das fertige Diagramm optisch einem Tornado und trägt daher seinen Namen.
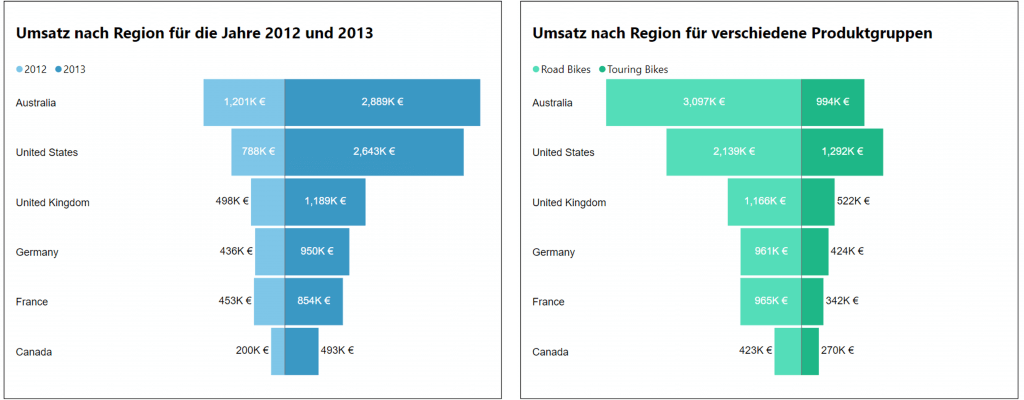
Obwohl Custom Visuals das Spektrum der visuellen Darstellungen in Power BI deutlich erweitern, empfehlen wir, diese nur sparsam zu verwenden. Oftmals sind sie sehr komplex oder für die praktische Verwendung fragwürdig. Dies ist stets im Einzelfall zu prüfen. Zudem sollte auf die Vertrauenswürdigkeit der Anbieter sowie auf die Verfügbarkeit regelmäßiger Updates geachtet werden. Power BI unterliegt, aufgrund monatlicher Updates, einer ständigen Weiterentwicklung. Visualisierungen ohne Updates könnten im Laufe der Zeit nicht mehr richtig funktionieren.
Haben Sie schon Erfahrungen mit Custom Visuals gemacht? Welche sind Ihre Favoriten? Wir freuen uns auf Ihr Feedback!