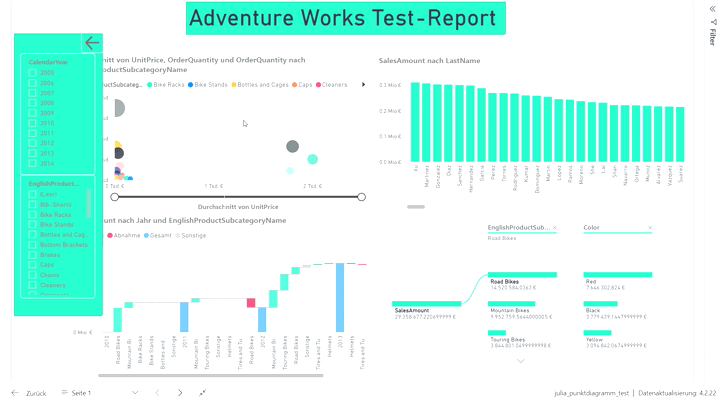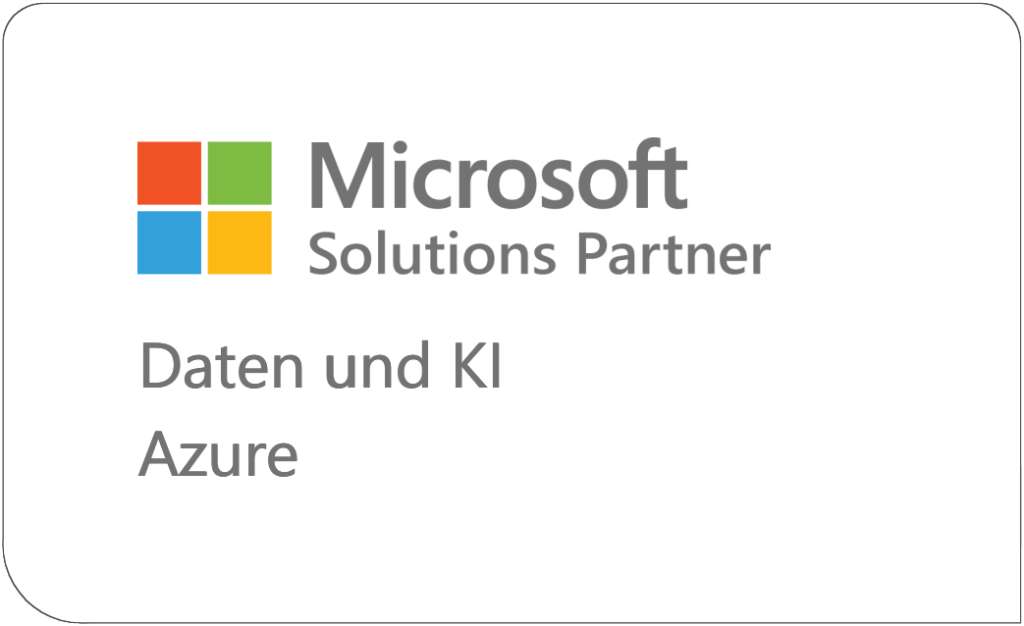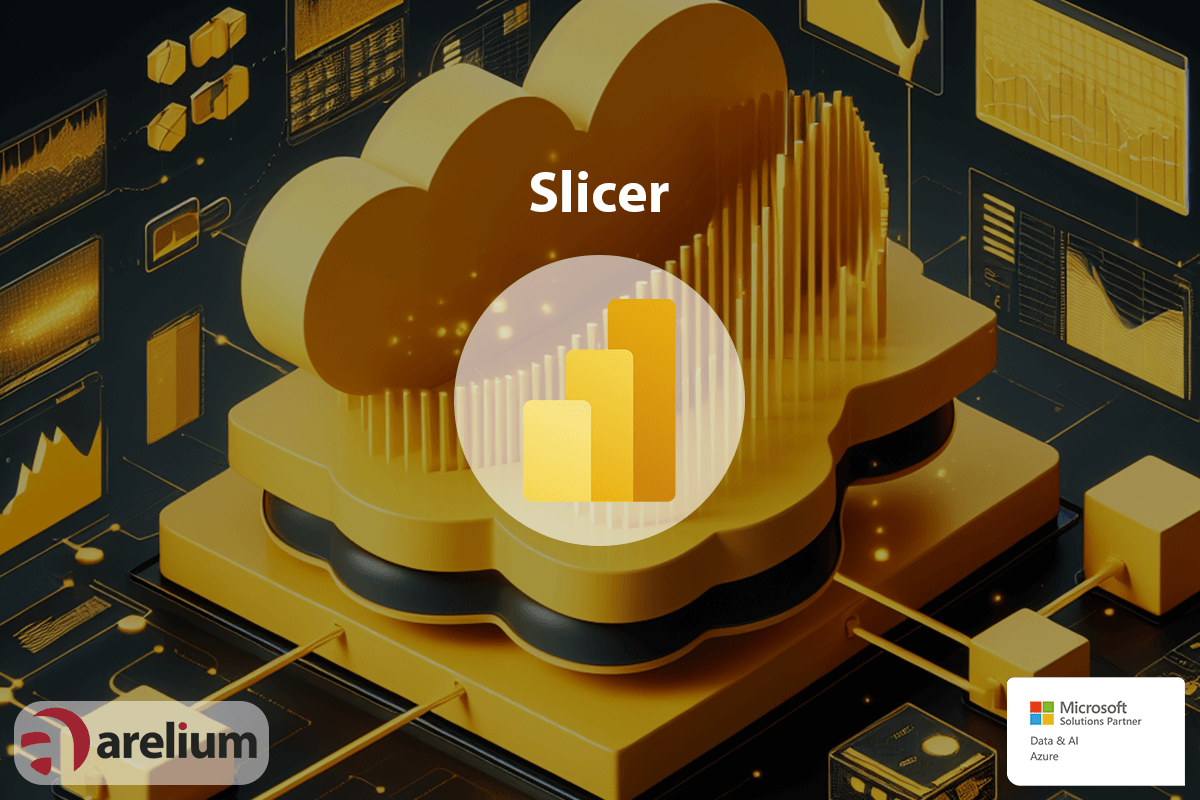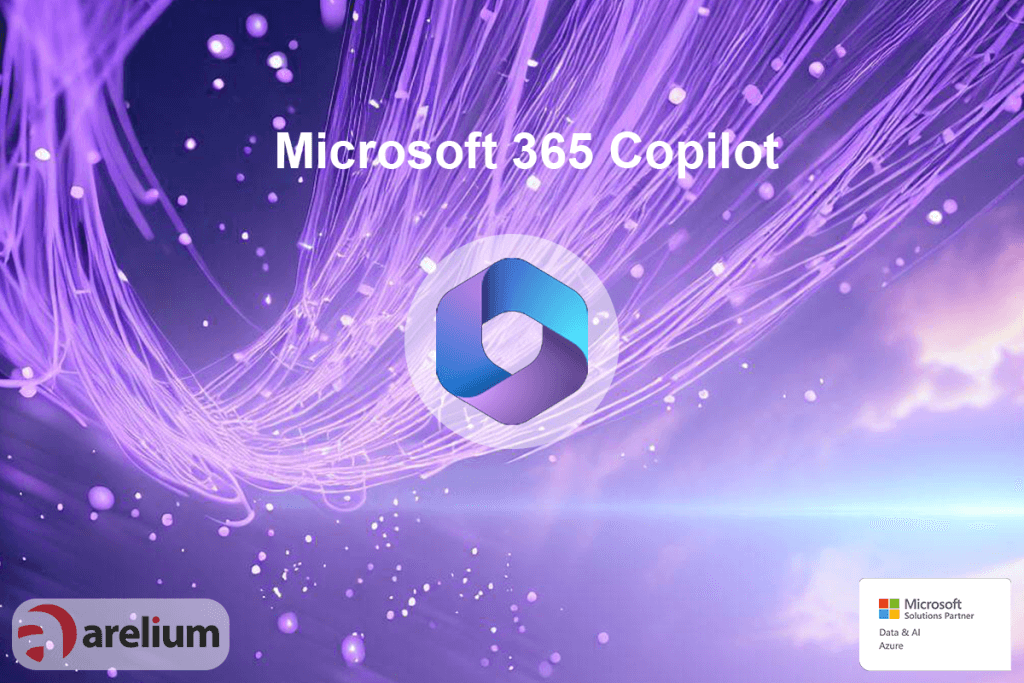Heute befassen wir uns mit dem Slicer Visual in Power BI. Der Slicer wird auch Datenschnitt genannt und funktioniert ähnlich wie der auf einzelne Visuals oder Seiten anwendbare Filter. Mithilfe dieses Tools kann man einzelne Seiten oder einen kompletten Bericht anpassen, jedoch nicht nur einzelne Visuals. Slicer eignen sich hervorragend, um die profitabelsten Produktgruppen, Standorte, oder die fleißigsten Mitarbeiter zu identifizieren. Im heutigen Beitrag diskutieren wir zunächst verschiedene Arten von Datenschnitten und deren Anpassungsmöglichkeiten. Im Anschluss arbeiten wir mit einem Bericht, bestehend aus den Visualisierungen der vorangegangenen Beiträge. Wir bauen ein ansehnliches Slicer Panel, mit dem man Berichte interaktiv filtern kann. Slicer Panels sind ansehnlich und leicht bedienbar. Damit bieten sie eine ideale Lösung, um Reports für Endanwender anpassbar zu machen.
Die richtige Verwendung und Anpassung
Der Datenschnitt kann Daten nach einer bestimmten Dimension ganz einfach filtern. Der Slicer wird als eigenständiges Visual im Zeichenbereich einer Berichtsseite angezeigt und bietet sich vor allem für häufig verwendete bzw. wichtige Filter an. Sehr praktisch ist zudem, dass das Visual den aktuell gefilterten Zustand anzeigt.
Da die Visuals einer Berichtsseite in Power BI interaktiv sind, wirken sich auch Datenschnitte auf alle Visuals einer Seite aus. Alternativ kann ein Datenschnitt im Bereich „Felder“ auch als „Berichtsübergreifend“ eingestellt werden, sodass er sich auf sämtliche Visuals des Berichts auswirkt. Dies bietet sich vor allem für Filter einer Start-Seite oder einer separaten Filter-Seite an. Befinden sich auf einer Seite mehrere Slicer, so stellen die gefilterten Daten in den anderen Visuals eine Schnittmenge der Werte dar, die in beiden Datenschnitten ausgewählt wurden.
Außerdem können einige Formatierungen vorgenommen werden. Hinsichtlich der Ansicht kann man grundsätzlich zwischen einer Liste und einem Drop-down-Menü auswählen. Bei numerischen Werten stehen darüber hinaus folgende Optionen zur Verfügung:
- Zwischen
- Kleiner oder gleich
- Größer oder gleich.
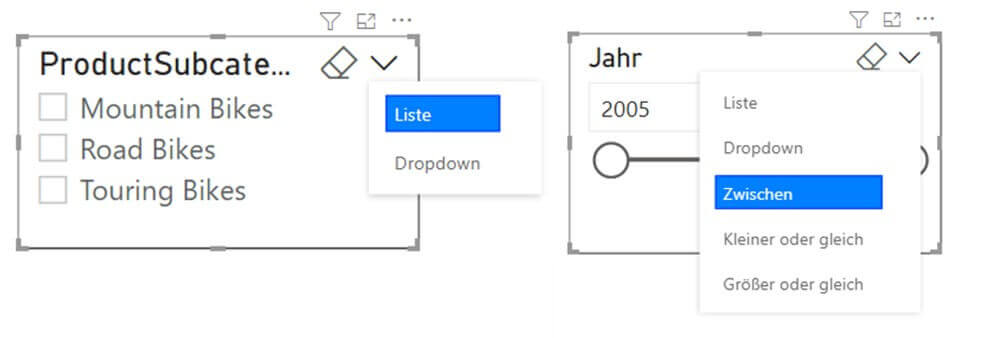
Bei diesen drei Optionen ist bei numerischen Werten zudem ein Schieberegler nutzbar. Mit diesem ist es möglich, Werte in einem bestimmten Bereich auszuwählen. Um den Wertebereich einfacher anzugeben, kann man diesen auch manuell eintragen.
Eine weitere schöne Funktion sind dynamische Datenschnitte mit anpassbarer Größe. Jede Kategorie erscheint dabei als eigener Button. Größe und Form sind beliebig an das Berichtslayout anpassbar. Egal, ob man eine horizontale, vertikale oder quadratische Darstellung haben möchte, die Elemente werden automatisch neu angeordnet. Anwender können den dynamischen Slicer aktivieren, indem sie im Abschnitt „Allgemein“ unter Ausrichtung „horizontal“ auswählen und den Schalter bei „dynamisch“ auf „Ein“ stellen. Nun kann der Ersteller die Größe verändern und man sieht, wie sich die Elemente automatisch optimal verteilen.
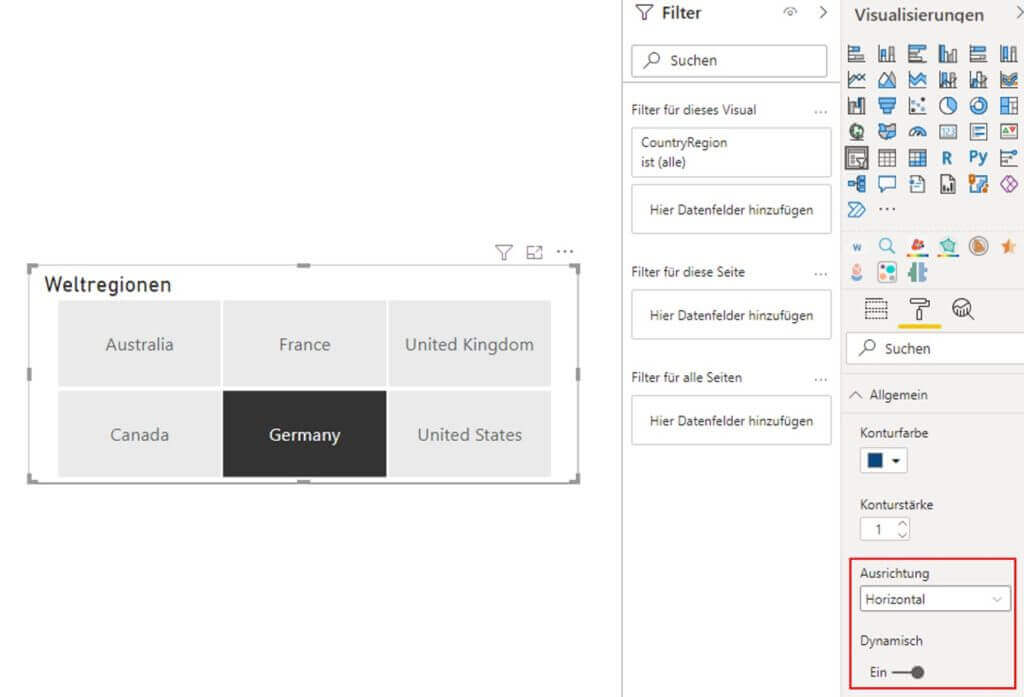
Warum sollte ich einen Slicer verwenden?
Beim Durchlesen der verschiedenen Arten von Datenschnitten und deren Funktionen fragt sich mancher Leser möglicherweise: Warum soll ich Slicer anstatt Filter benutzen? Wo ist der Unterschied?
Es stimmt – Datenschnitte und Filter haben quasi gleiche Funktionen, allerdings gibt es einige bedeutende Unterschiede. Ein wesentlicher Unterschied in der Funktionalität besteht darin, dass ein Filter ein statisches Element eines Reports ist, das im Vorfeld durch den Entwickler definiert wird. Der Endanwender erhält den Bericht bereits gefiltert und ist nicht in der Lage, die Filter anzupassen. Ein Slicer hingegen wird dynamisch auf dem Bericht verwendet.
Slicer sind für den Endanwender gedacht. Die Entwickler bauen Datenschnitte in einen Bericht ein, sodass Report-Nutzer den Bericht dynamisch filtern können, jedoch nur im vorgesehenen Umfang. Eine weitere Verschiedenheit ist der Umfang, in dem Filter bzw. Slicer angewendet werden können. Während Filter auf einzelne Visuals, Seiten oder den kompletten Bericht angewendet werden können, werden Datenschnitte im Normalfall auf einzelne Berichtsseiten angewendet.
Man hat allerdings bei Slicern die Möglichkeit, diese zu synchronisieren. Im Bereich „Anzeigen“, aktiviert man durch Anklicken den Reiter „Datenschnitte synchronisieren“. Wählt man nun einen Slicer an, kann man im Reiter einstellen, auf welchen Seiten er angezeigt, und mit welchen er synchronisiert werden soll. So hat man die Möglichkeit auch Slicer auf mehrere Seiten, oder gar einen ganzen Report anzuwenden. Die Möglichkeit, einen Slicer auf ein einzelnes Visual anzuwenden, bleibt jedoch aus.
Das Slicer Panel
Nachdem wir uns nun mit den verschiedenen Anwendungsmöglichkeiten von Slicern und Unterschieden zum Filter befasst haben, möchten wir die gelernte Theorie in der Praxis anwenden. Indem wir mehrere Datenschnitte auf unserer Berichtsseite einbinden und anschaulich gestalten, wird unser Bericht für jeden Endanwender nicht nur ein Augenschmauß, sondern auch leicht bedienbar.
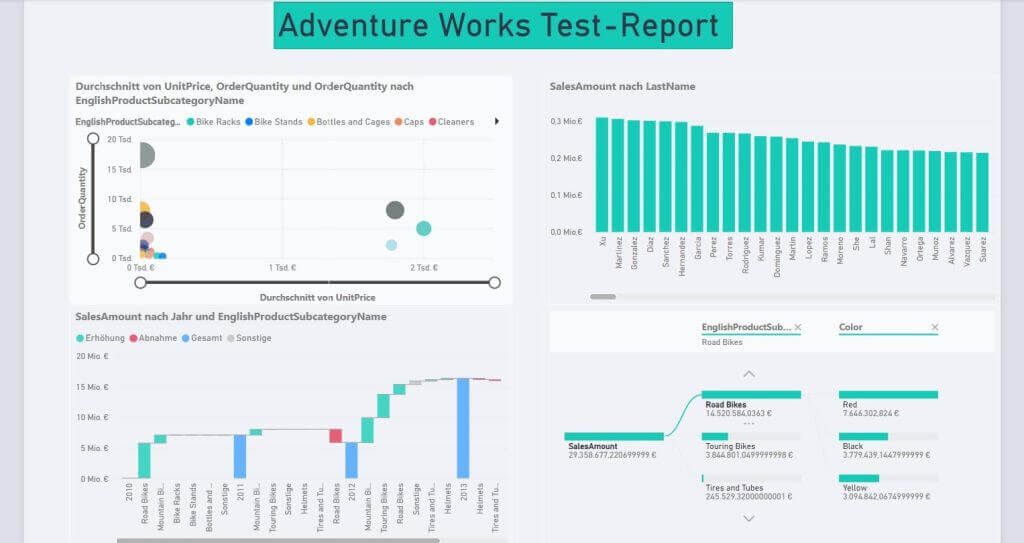
Leser unserer Reihe „Power BI Visuals“ erkennen Elemente des obigen Reports möglicherweise wieder. Denn die Berichtsseite enthält Visualisierungen des in vorigen Blogbeiträgen gelernten. In diesem Abschnitt wollen wir die angesprochenen Slicer auf den Bericht anwenden und in Form eines Panels ansehnlich einbinden. Die Reportseite bildet Daten der AdventureWorks 2019 DB, bzw. Daten des zugehörigen, fiktiven Fahrradherstellers, der FlyBike GmbH ab. Sie enthält Daten zu Bestellmengen von Produkten, den profitabelsten Produkten des Sortiments und der umsatzstärksten Kunden. Bei diesen Daten bietet es sich natürlich an, die Visuals durch einen Slicer nach Zeit und Produktgruppe filterbar zu machen.
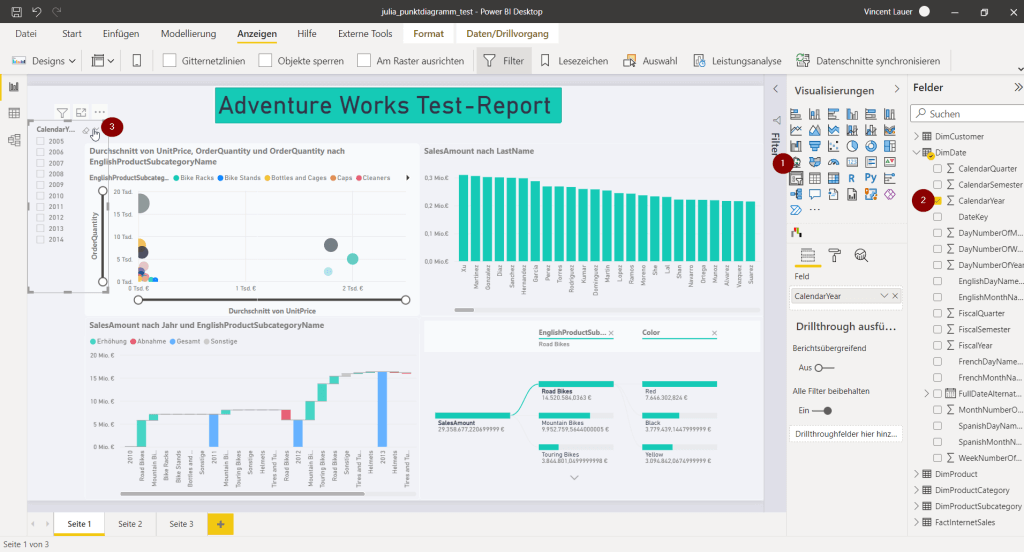
Erstellen eines Panels
Zuerst möchten wir einen Datenschnitt für die Variable „CalendarYear“ einfügen, um den Report nach bestimmten Zeiträumen filtern zu können. Zu Beginn fügen wir einen Datenschnitt in die Berichtsseite ein (1). Anschließend ziehen wir die gewünschte Variable per Drag & Drop in das gewünschte Visual (2). Die Darstellung des Slicers, ist über das Drop-Down am oberen rechten Rand des Visuals anpassbar (3). So fügen wir auch unseren zweiten Slicer ein, der die angebotenen Produkte filtern kann. Des Weiteren fügen wir eine Form ein, die die Basis unseres Panels darstellt (4). Ich habe hier ein Rechteck eingefügt, da es am besten in das Design passt. In meinem Fall hat die Form automatisch das richtige Layout, da ich für meinen Report ein Design verwende. Designs können über den Reiter Anzeigen in der oberen linken Ecke geändert werden. Man kann aus vorgefertigten Designs wählen, Designs anpassen oder Designs aus dem PowerBI Store verwenden.
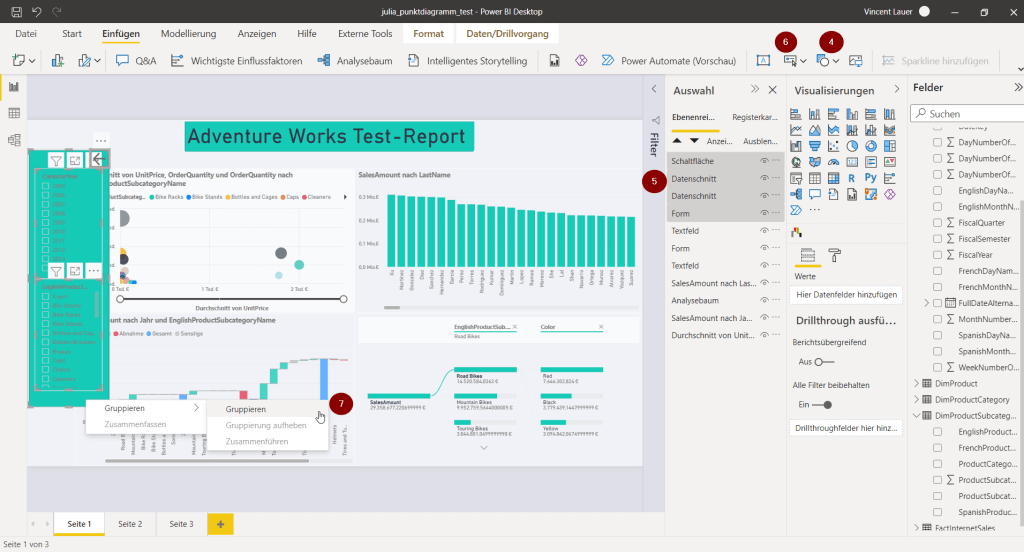
Sind diese Sachen eingefügt und richtig angeordnet, sollten die Ebenen, auf denen die verschiedenen Elemente liegen, angepasst werden. Über den Reiter „Anzeige“ können wir das Feld „Auswahl“ anwählen. Nun können wir die Ebenen beliebig anpassen, sodass die Slicer über dem Rechteck liegen (5). Indessen fügen wir einen Pfeil ein, der es uns später ermöglicht, das Panel einzuklappen (6). Das Einfügen geschieht über gleichnamigen Reiter durch Klick auf das Formensymbol. Je nach Version und Layout kann die Anordnung der Symbole leicht variieren. Es ist außerdem möglich, andere Symbole, Formen oder sogar ein Bild einzufügen, das durch Klick das Slicer Panel einklappt. Ist der Pfeil, oder ein anderes Symbol eingefügt, können wir alle Elemente unseres Panels anwählen und gruppieren. Dies geschieht nach dem Anwählen per Rechtsklick auf eins der Elemente (7).
Arbeiten mit Bookmarks
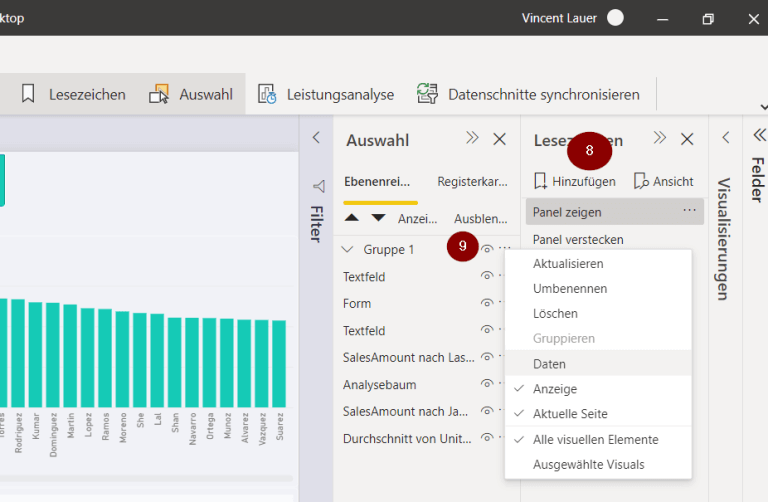
Der Pfeil selbst hat aktuell noch keine Funktion. Um Objekten überhaupt eine Funktion zuweisen zu können, fügen wir Lesezeichen hinzu (8). Für unseren Fall brauchen wir zwei Lesezeichen. Eins mit ausgeklapptem Panel und eins mit zugeklapptem Slicer-Panel. Um Lesezeichen hinzuzufügen, müssen wir zuerst den Bookmark-Bereich aktivieren. Dies geschieht über den Reiter „Anzeigen“. Anschließend fügen wir einfach ein Bookmark hinzu, sobald der Report so gestaltet ist, wie er aussehen soll, wenn das Panel ausgeklappt ist. Wichtig dabei ist, den Punkt Datei bei Rechtsklick auf das Lesezeichen zu deaktivieren, da wir den Zustand der Daten beim Ein- bzw. Ausklappen nicht verändern wollen. Diesen Vorgang wiederholen wir für ein zweites Lesezeichen, mit eingeklapptem Panel. Das Panel kann eingeklappt werden, indem man im Auswahl-Bereich das Auge rechts neben unseren gruppierten Elementen anklickt (9). Sind die gruppierten Elemente, also unser Panel, verborgen, fügen wir ein zweites Lesezeichen für diesen Zustand ein.
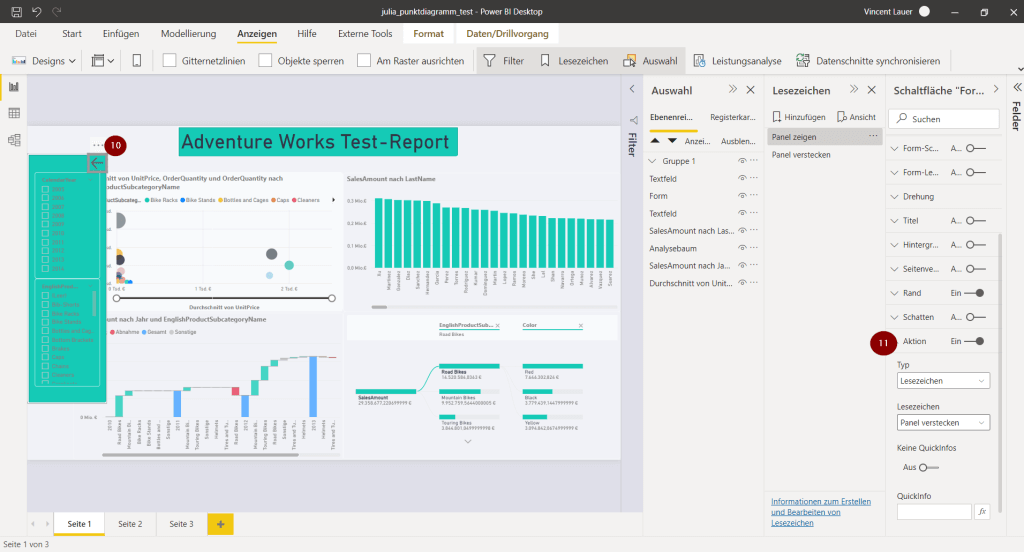
Wenn das entsprechende Symbol und Lesezeichen angelegt sind, müssen wir beides verbinden. Dafür wählen wir den „Ausklapp-Pfeil“ an (10) und stellen den Schieberegler bei „Aktion“ auf ein (11). Jetzt muss noch festgelegt werden, was bei Klick auf den Pfeil geschieht. Wir wählen unter „Typ“ Lesezeichen aus. Es erscheint ein weiteres Dropdown: hier wählen wir das Lesezeichen mit eingeklapptem Panel aus. Beim Anklicken des Pfeils klappt das Panel jetzt zu. Wichtig zu wissen ist, dass man in PowerBI Desktop die Strg-Taste beim Klick gedrückt halten muss. Im PowerBI Dienst reicht der Klick allein.
Das einzige fehlende Element ist ein Button, über den man das Panel wieder einblenden kann, um den Bericht erneut zu filtern. Wir fügen eine beliebige Form oder ein Foto ein und wählen unter Aktion das Lesezeichen mit ausgeklappten Slicer-Panel aus (11). Das Panel ist fertiggestellt und es ist möglich, die Datenschnitte beliebig ein- und auszuklappen.