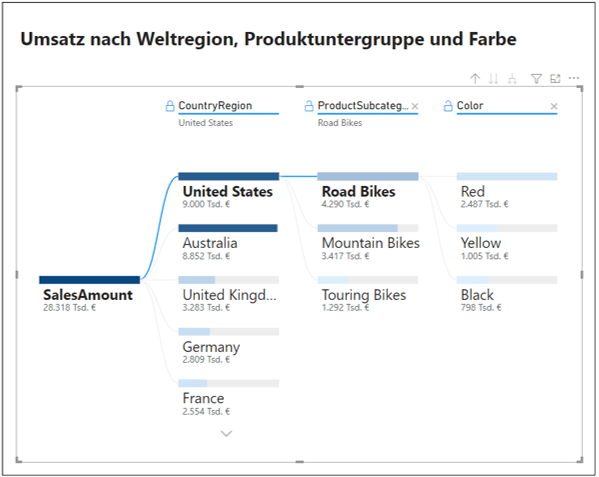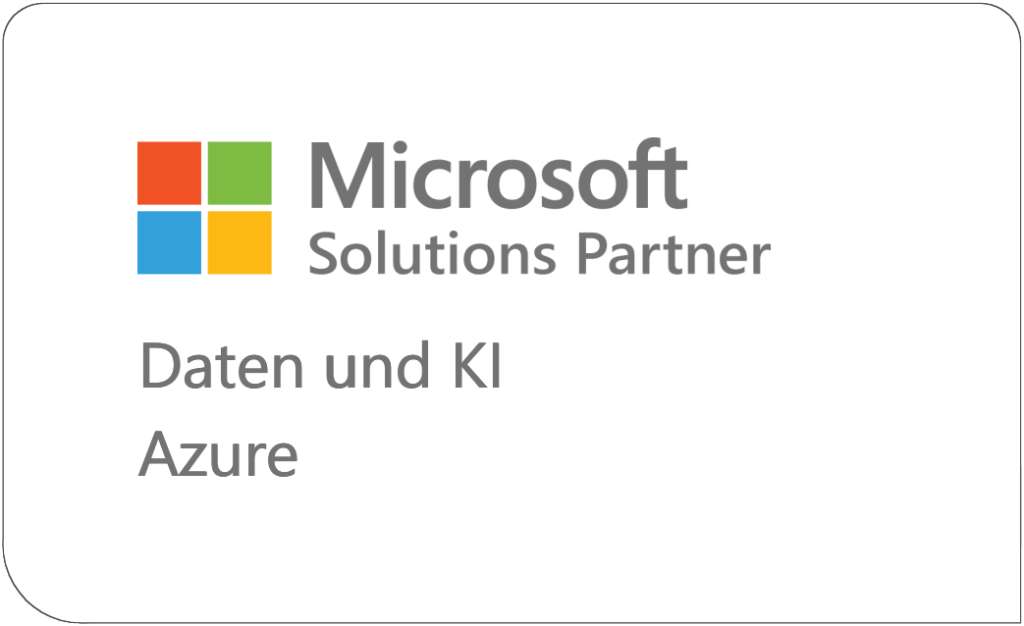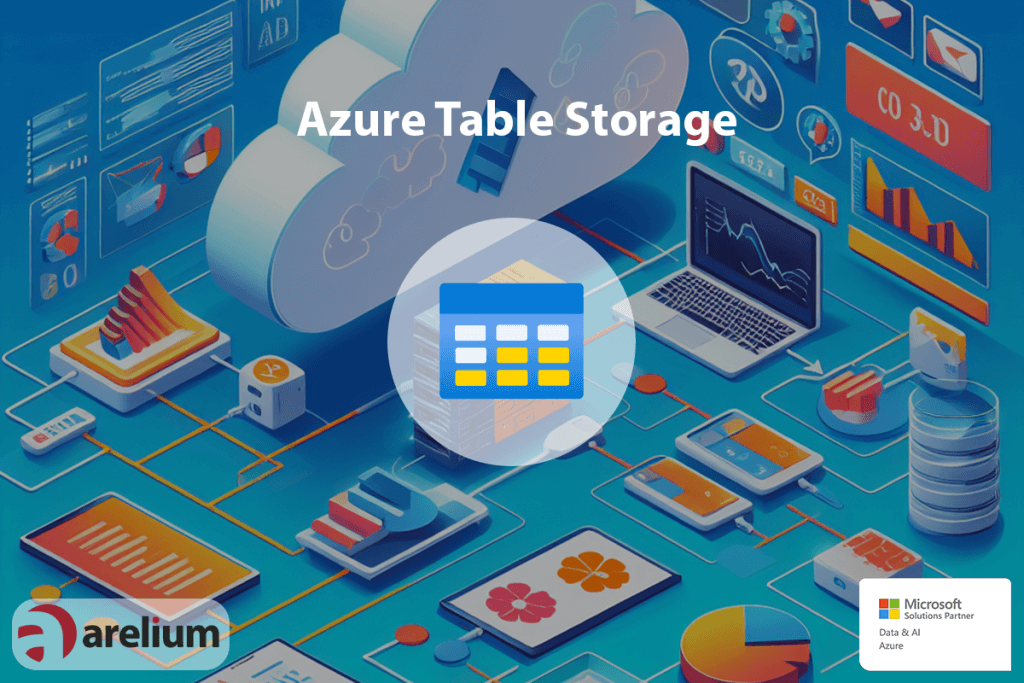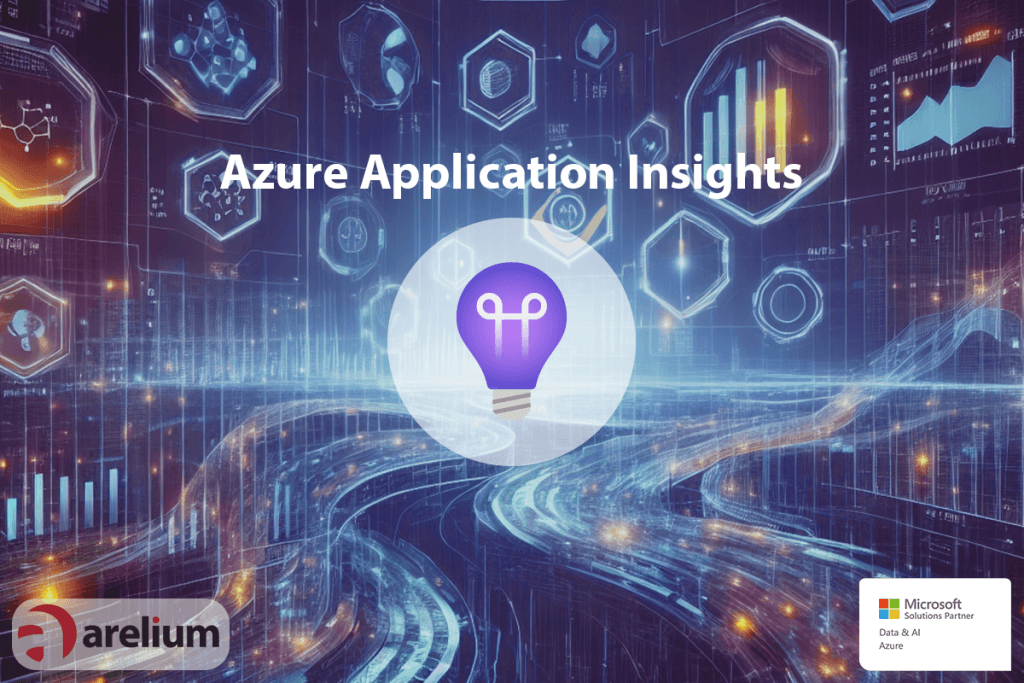In unserer Reihe „Mein erster Report mit Power BI“ haben wir uns anfangs mit der Aufbereitung von Daten in Microsoft Power BI beschäftigt und bereits einfache Visualisierungen erstellt. Power BI bietet neben einfachen Diagrammen und Tabellen auch eine Auswahl an komplexeren visuellen Elementen. Eins davon ist der Analysebaum, um den es in diesem Artikel geht.
Mit dem Analysebaum können bspw. Measures bzw. KPIs nach einer oder mehreren Dimensionen aufgeschlüsselt werden. Somit können Ursachen für hohe oder niedrige Werte aufgedeckt werden. Die Dimensionen lassen sich dabei in beliebiger Reihenfolge aufklappen (Drill-Down).
In diesem Beitrag verwenden wir die AdventureWorks2019 Datenbank und analysieren den SalesAmount nach den Dimensionen ProductSubcategory, CountryRegion und Color. Das zu analysierende Measure bildet den sogenannten Stammknoten.
Der Analysebaum am Beispiel Adventure Works
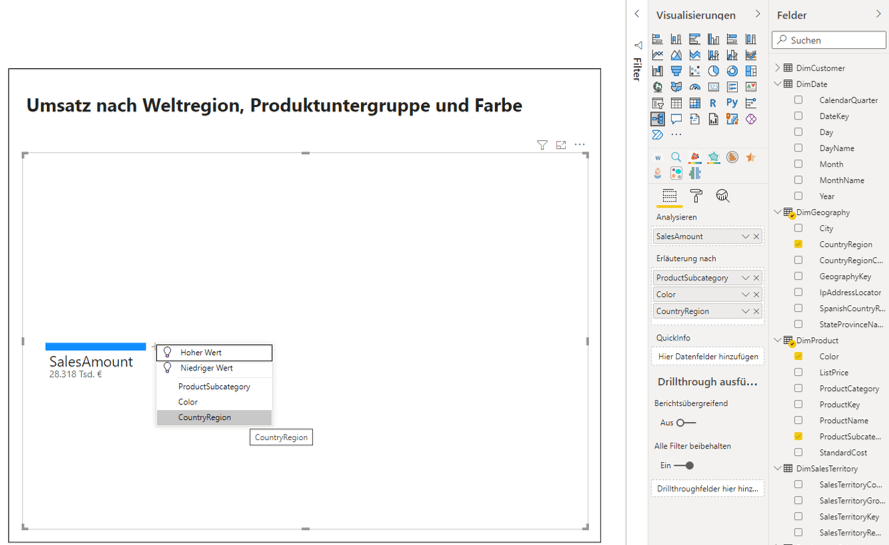
Rechts neben dem Stammknoten, über das Plus, kann der Nutzer die Dimensionen für das Drill-Down ausgwählen. Neben der beliebigen Auswahl der drei Dimensionen ist es möglich, eine „KI-Teilung“ durchzuführen. Power BI hat hier künstliche Intelligenz (KI) eingebaut. Diese schlägt dem Anwender weitere Dimensionen zur Analyse vor. Dafür stehen grundsätzlich zwei Möglichkeiten zur Verfügung. Der Anwender kann hier bspw. die Dimension mit dem höchsten Wert für das zu analysierende Measure auswählen. Die Glühbirne kennzeichnet, dass es sich um eine „KI-Teilung“ handelt. Diese befindet sich oben links neben einer Dimension. Bewegt man die Maus auf die Glühlampe, zeigt diese eine QuickInfo an.
Nach dem Aufklappen einer Dimension erscheinen weitere Knoten, für die ebenfalls ein Drill-down möglich ist. Dieser Vorgang wird wiederholt, bis alle Dimensionen im Analysebaum aufgeführt sind.
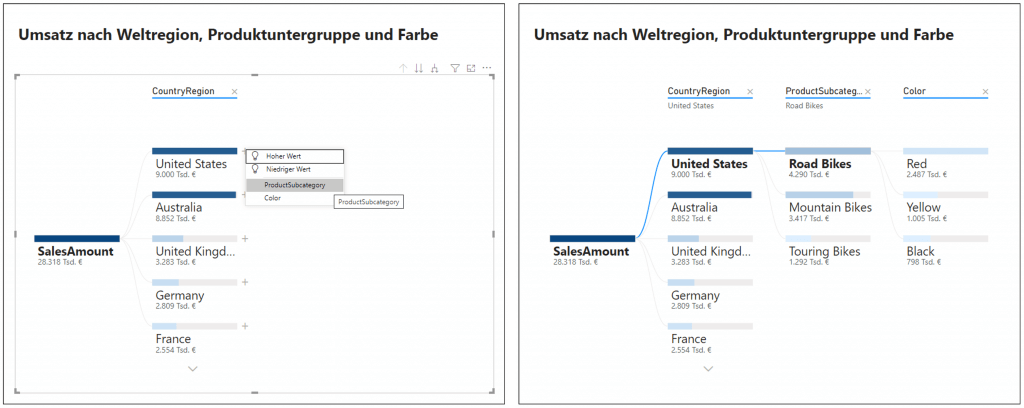
Durch die Auswahl eines Knotens der ersten Ebenen kann man den Analysepfad beliebig ändern. Wählt man dann einen Knoten auf der letzten Ebene aus, führt PowerBI eine Kreuzfilterung der Daten durch. So wird auf einfache Weise beliebig im Analysebaum navigiert, um Ursache-Wirkungs-Beziehungen zwischen Dimensionen und Measure aufzudecken.
Eine weitere Funktion des Analysebaumvisuals ist die Sperrung. Damit kann der Ersteller eines Berichtes bestimmte Dimensionen für Endanwender sperren. So kann der Endanwender die jeweiligen Dimensionen weder ändern noch löschen. Sperrungen können oben links neben dem Measure über das Schloss-Symbol vorgenommen werden. Das Sperren der letzten oder einer der mittleren Dimensionen führt zur Sperrung aller vorgelagerten Dimensionen.