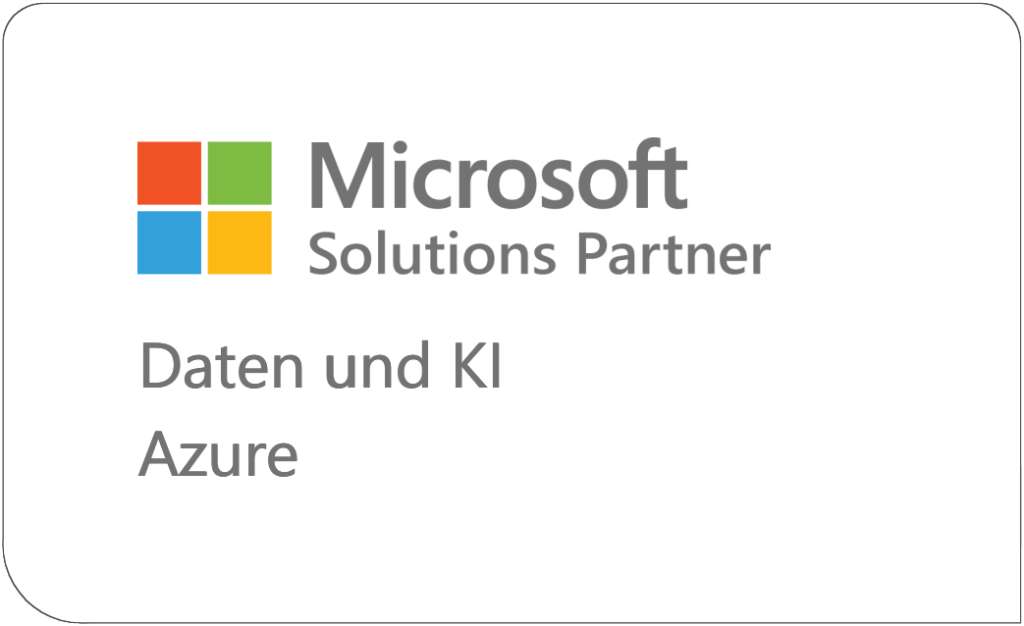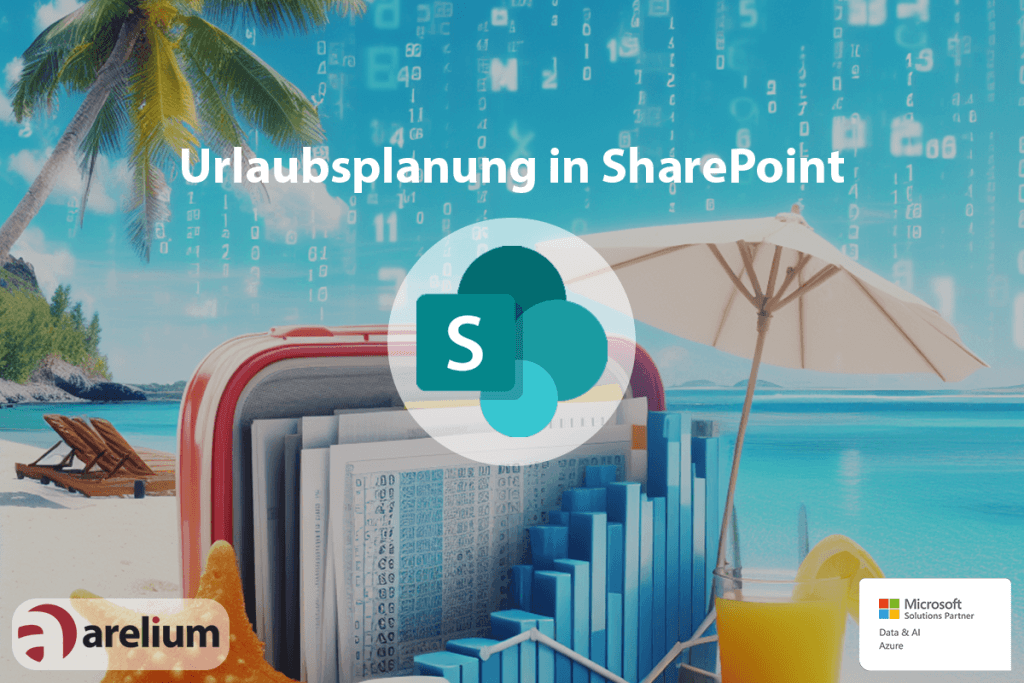Es ist seit jeher wichtig Berichte auch in die reale Welt zu überführen. Paginierte Berichte in Power BI sind hier die richtige Wahl. Sie bieten die Möglichkeit Berichte in traditioneller Weise zu gestalten und auch auszudrucken. Wenn Sie z.B. einen Jahresabschluss veröffentlichen, kann der paginierte Bericht sinnvoll sein. Sie möchten gerne einen Bericht intern als PDF herumschicken, auch hier ist ein paginierter Bericht die richtige Wahl.
Was sind paginierte Berichte?
Paginierte Berichte sind ein besonderes Format und sind quasi „Berichte zum Ausdrucken“. Dieses Berichtsformat ist somit ideal, um Berichte seitengenau zu erstellen. Die Darstellung ist damit genau dafür optimiert. Tabellen in Power BI Desktop sind durch ihre Optimierung für digitale Anwendungen nicht zum Drucken geeignet. Tabellen haben hier eine Scrollbar, ein paginierter Bericht hingegen gibt hier die vollständige Tabelle aus. Sie wird im paginierten Bericht mit jeder Zeile auf fortlaufenden Seiten verteilt. Sie brauchen in jedem Bericht natürlich alle Zahlen allerdings kann in dem interaktiven Power BI Bericht eine einzelne Tabelle kleiner dargestellt werden. Durch die Scrollbar kann somit immer noch auf alle Daten zugegriffen werden.

Wie erstelle ich einen paginierten Bericht?
Zuerst einmal hat Power BI ein eigenes Tool zum Erstellen von paginierten Berichten, den Power BI Report Builder. Der Report Builder ist ein vollständig eigenständiges Programm. Es ist notwendig ein weiteres Programm zu verwenden, weil die vielen interaktiven Visuals nicht in paginierten Reports verwendet werden können. Die Option der paginierten Berichte in Power BI Desktop ist nur für den Import gedacht. Der Report Builder ist kostenlos und kann bei Microsoft heruntergeladen werden.
Nachdem Sie den Report Builder installiert haben, öffnen Sie ihn. Wenn Sie das Programm geöffnet haben können Sie sich nun anmelden, dies ist aber nicht nötig. Unter dem Reiter „Data“ können Sie jetzt neue Daten einlesen. Bedenken Sie: Sie brauchen eine Erstellberechtigung, um auf ein Power BI Dataset zugreifen zu können. Ein wichtiger Hinweis: Sollten Sie ein Dataset verwenden und sollte dieses eine DirectQuery verwenden, dann muss das Dataset ein Measure enthalten. Dabei ist es irrelevant, ob Sie dieses verwenden wollen. Es ist aber notwendig, um korrekte Daten zu erhalten. Wenn Sie mehr über die möglichen Modi zum Verbinden mit Daten erfahren wollen, klicken Sie HIER. Zusätzlich müssen Sie beachten, dass paginierte Berichte als rdl Dateien gespeichert werden.
Sie können jetzt jegliche Visuals einbauen. Nachdem Sie soeben alle Graphiken erstellt haben, müssen Sie den Bericht nur noch veröffentlichen. Dies tun Sie unter dem Reite „Home“.
Weitere Möglichkeiten
Der Report Builder ermöglicht es Ihnen auch DAX Code aus Power BI Desktop zu verwenden. Es sind allerdings einige Besonderheiten zu beachten. Paginierte Berichte eignen sich auch zum Automatisieren. Sie können z.B. eine Uhrzeit festlegen, zu welcher ein Bericht immer neu erstellt werden soll. Nun haben Sie einen Bericht, der genau den Zeitpunkt wiedergibt, den Sie brauchen.
Abschließend bleibt zu sagen, dass Microsoft mit seinen entsprechenden Lösungen auch den paginierten Bericht erfolgreich und benutzerfreundlich abdeckt.